Introduction
Downloading images on a phone is a routine task for many. Whether you’re saving a cherished memory or a critical document, downloading and accurately locating images is vital. This guide will help you understand the steps to download images on Android and iPhones, identify where these images are stored, and navigate common issues related to downloading. By the end of this article, you’ll have all the tools you need to handle image downloads on your phone efficiently.

Why Downloading and Locating Images is Important
Downloading images to your phone serves many purposes. It allows you to save important information for offline use, ensures memories are preserved, and enables you to share important moments or data with others. When you can easily locate your images, you ensure that they are available whenever you need them.
Efficiently managing your downloads also helps in organizing your device’s storage. Knowing where to find your images ensures you can quickly access them without having to scroll through countless files. This is particularly important given the limited storage capacities of some phones. Plus, being skilled in managing your mobile downloads makes troubleshooting easier when files appear to be missing.
Downloading Images on Android Phones
Downloading images on Android phones is straightforward. Here’s a step-by-step guide:
- Open your browser or an app containing the image: You might be on Chrome, a social media app, or any other platform.
- Locate the image you wish to download: Tap and hold on the image until a menu appears.
- Select ‘Download image’: This action will begin the download process.
- Check the notification bar: A download confirmation will typically appear here, notifying you when the image download has completed.
You can also download images via dedicated apps:
1. Using image download apps: Download apps like FastSave for Instagram or Video Downloader to save images directly from these platforms.
Downloading Images on iPhones
Downloading images on an iPhone is also user-friendly. Here are the steps:
- Open your browser or app: Whether on Safari or another app, locate the image you want.
- Tap and hold the image: This action will bring up a menu.
- Select ‘Add to Photos’: This will save the image to your Photos app.
- Check the Photos app: Navigate to Photos to ensure the image has been saved.
If you’re using apps like Instagram:
1. Utilize the ‘Save’ feature: For compatible apps, use the built-in save feature, directly adding the image to your camera roll.
Default Storage Locations on Phones
Knowing where your downloaded images are stored is essential for effective file management.
Default Storage on Android Phones
Android phones typically save downloaded images to the ‘Downloads’ folder. This can be accessed via the ‘Files’ or ‘File Manager’ app. In some cases, images might be stored in ‘Pictures’ or a sub-folder such as ‘Screenshots’ if you’re using specific apps.
Default Storage on iPhones
On an iPhone, downloaded images are saved directly to the ‘Photos’ app. They will appear under ‘Recents.’ For organizational purposes, it’s beneficial to move these images into designated albums.
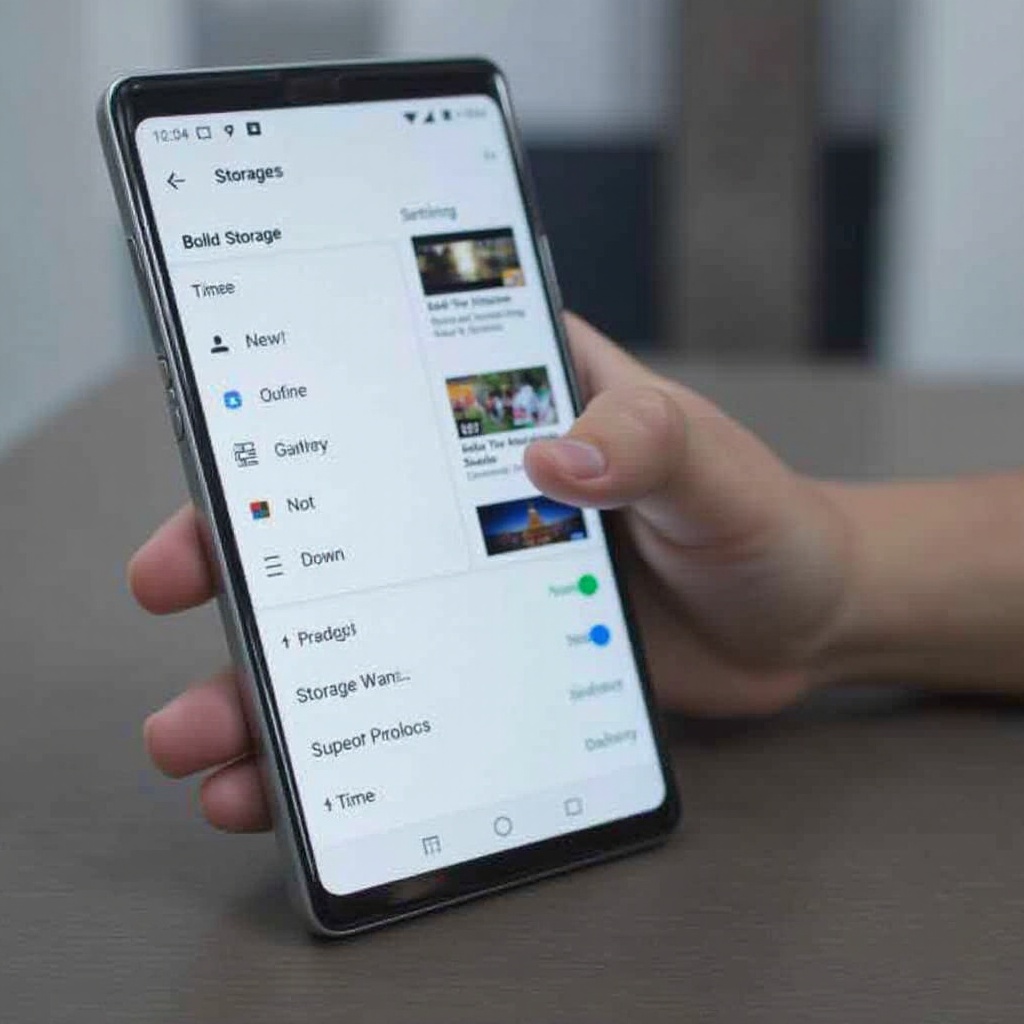
Finding Downloaded Images Easily
Once your images are downloaded, it’s crucial to know how to access them quickly.
Using the Gallery/Photos App
For both Android and iPhone:
1. Open the Gallery or Photos app.
2. Navigate to the folder or album where images are stored: Images are generally in ‘Downloads’ or ‘Recents.
Using the Files/Files Manager App
To locate downloaded images using file management tools:
1. Open the ‘Files’ or ‘File Manager’ app.
2. Navigate to the ‘Downloads’ folder: Here you should find all recently downloaded images.
3. Search functionality: Use the search bar to locate images by name or file type.
Troubleshooting Common Issues
Sometimes, locating a downloaded image can be tricky. Here’s what to do if you encounter problems:
What to Do If You Can’t Find the Image
- Check all possible folders: Download, Photos, Pictures.
- Check the app’s settings: Some apps save images to unique folders.
Checking Download Settings and Permissions
- Settings Permissions: Ensure the app has the necessary permissions.
- Review Settings: Look at the app’s download settings to confirm the correct storage location.
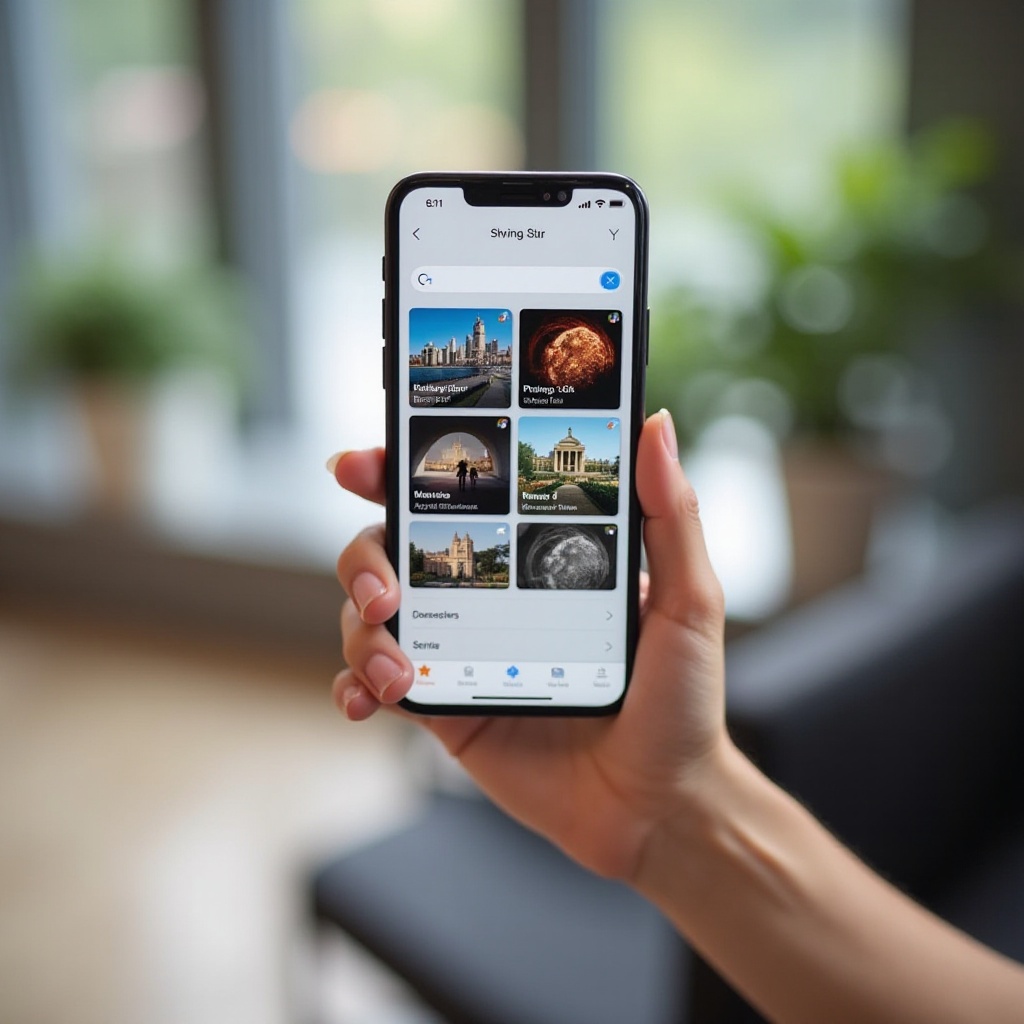
Conclusion
Downloading images on your phone and finding their storage location needn’t be a hassle. With these steps, you can manage images efficiently on both Android and iPhones. Properly understanding and navigating default storage locations and file management tools will save you time and frustration.
Frequently Asked Questions
Why can’t I find the image I just downloaded?
It might be in a different folder than expected, or the download might have failed. Check all common folders and ensure the download was successful.
How can I change the default download location on my phone?
This option is available in the app settings or the file management settings. On Android, you can specify a folder within the download settings of the browser. On iPhone, default location changes are limited, but organizational tools such as albums can help.
Are third-party apps safe for managing downloads?
Most popular apps are safe but check reviews and permissions. Always download from trusted sources like the Google Play Store or App Store to minimize risks.
