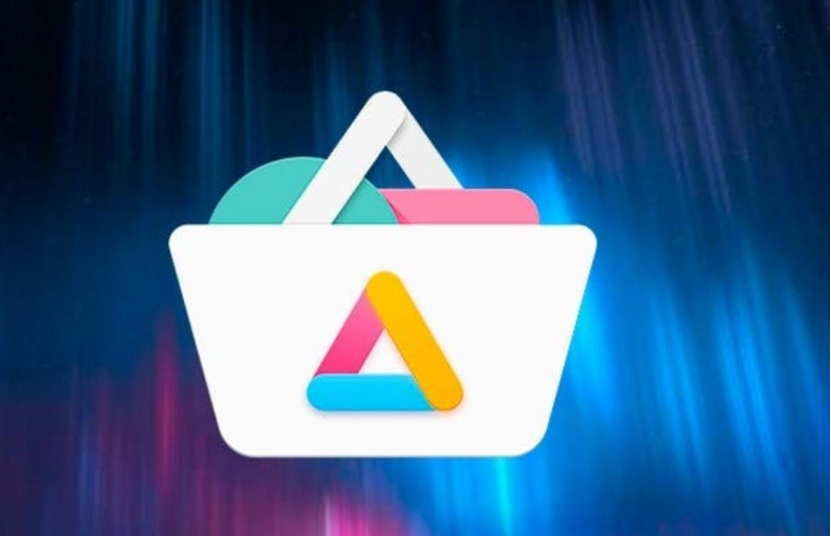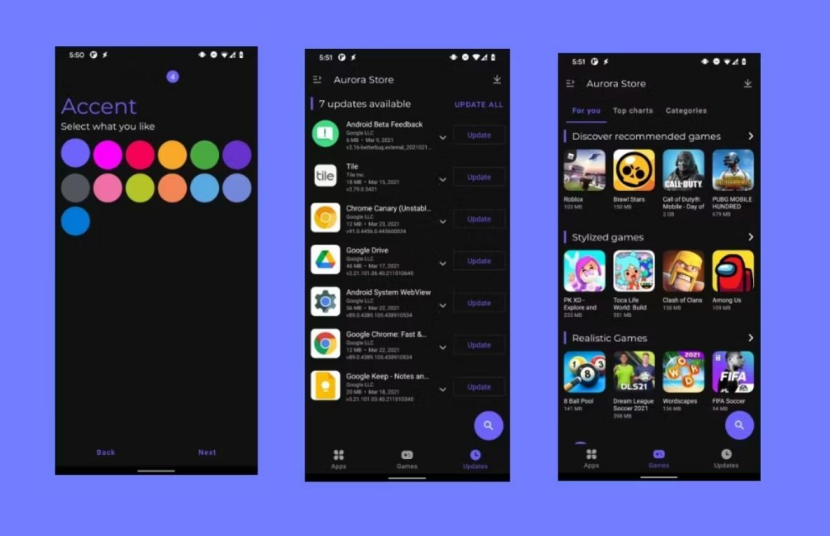Aurora Store is a popular alternative to huawei google play, offering users privacy-focused app downloads. However, for many users new to Aurora Store, locating the latest app updates might be confusing. This guide offers a comprehensive step-by-step approach to finding the latest app updates on Aurora Store.
Ways to Find the Latest App Updates
1. Setting Up Aurora Store
Ensure that your Aurora Store is properly configured before attempting to find updates. If not set up correctly, you might miss crucial update notifications.
2. Accessing the ‘Updates’ Section
The ‘Updates’ section on Aurora Store is where the list of available updates for your installed applications is displayed.
3. Checking for App Updates
After navigating to the ‘Updates’ section, the list of apps with available updates will be visible. However, it’s good practice to manually check for updates periodically.
4. Understanding Update Notifications
Aurora Store can send notifications when new updates are available, ensuring you don’t miss an important app update.
5. Initiating App Updates
Once you’ve identified apps with available updates, the next step is to initiate the updates.
6. Reviewing Update Details
Before updating an app, it’s often helpful to review the details of what’s included in the update.
Conclusion
In conclusion, finding the latest app updates on Aurora Store involves understanding its interface, navigating to the updates section, manually checking for updates, customizing notifications, and ensuring a smooth update process. Regularly keeping both your apps and Aurora Store updated guarantees a better user experience and enhanced security.