Introduction
Have you ever found yourself in the middle of an important task or a video call only for your laptop screen to turn off suddenly? This can be both frustrating and disruptive. Fortunately, frequent screen turn-offs can be avoided by adjusting certain settings on your laptop. This guide will walk you through the steps to prevent your laptop screen from turning off across different operating systems, including Windows, macOS, and Linux. We’ll also explore third-party software solutions and offer additional tips to help maintain screen activity while conserving battery life.
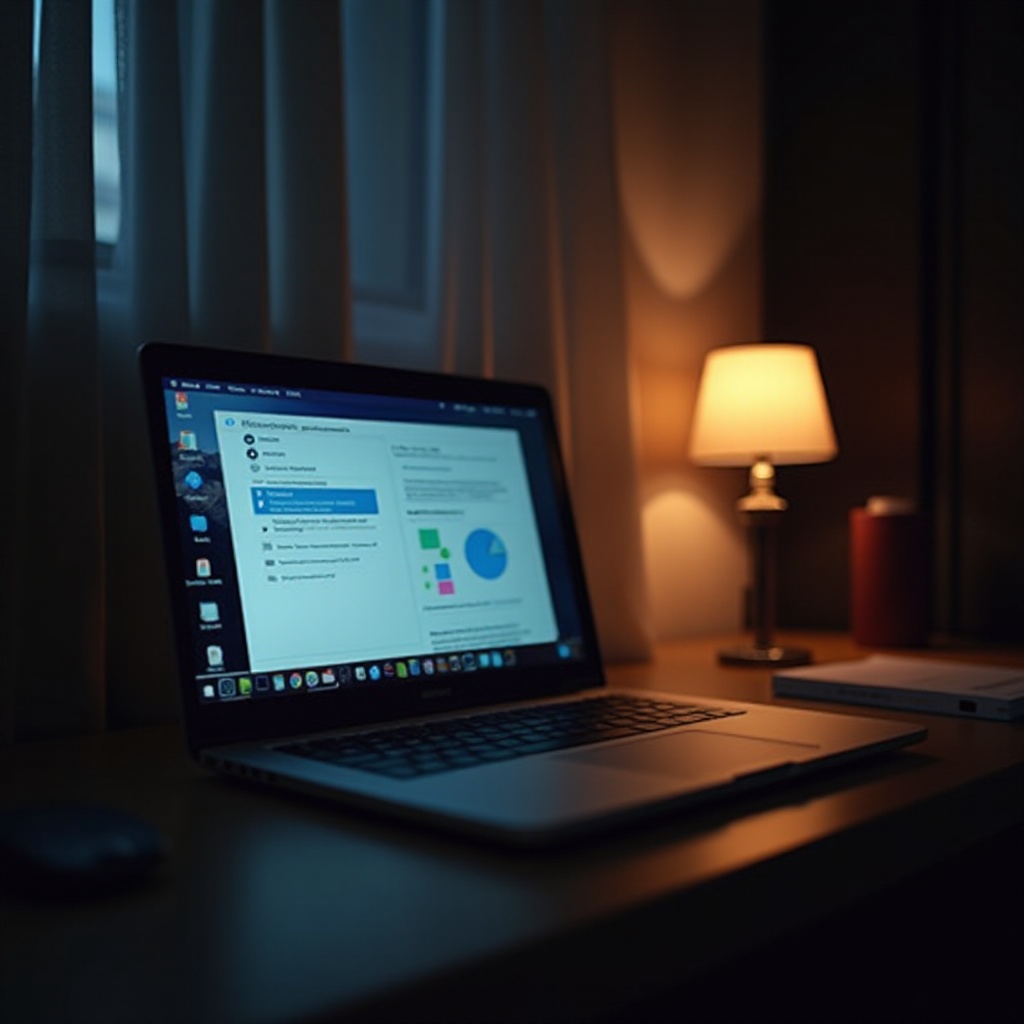
Understanding Power Settings on Different Operating Systems
Laptop power settings significantly impact screen timeout behavior. Different operating systems handle these settings uniquely, and understanding this is crucial for optimizing your user experience. Windows, macOS, and Linux all provide users with options to control when the screen goes to sleep or powers down. By familiarizing yourself with these systems, you can take full control of your laptop’s display and avoid unexpected interruptions.
Adjusting Power Settings on Windows Laptops
Accessing Power Settings
To access power settings on a Windows laptop:
1. Click on the Start menu and open the Control Panel.
2. Choose ‘Hardware and Sound’ and then select ‘Power Options.
3. Here, you will find different power plans (Balanced, Power Saver, etc.).
Changing Screen Timeout Settings
- In the Power Options menu, select ‘Change plan settings’ next to your current power plan.
- Adjust the ‘Turn off the display’ option to your preferred time frame.
- Click ‘Save changes’ to apply the new settings.
Optimal Timeout Recommendations
For optimal performance:
– When plugged in, set the timeout to 30 minutes to balance power and performance.
– When on battery, set it to 10-15 minutes to conserve energy while allowing you to resume activities quickly.
By configuring these settings, you will ensure your Windows laptop remains active as needed.
Adjusting Power Settings on macOS Laptops
Accessing Energy Saver Settings
On macOS laptops, the equivalent of Windows Power Settings is the Energy Saver settings:
1. Click on the Apple menu and select ‘System Preferences.
2. Open the ‘Energy Saver’ panel.
Changing Display Sleep Settings
- Adjust the ‘Turn display off after’ slider to your desired time frame.
- For both battery and power adapter options, select your preferred settings.
Optimal Sleep Time Recommendations
To keep your MacBook responsive yet energy-efficient:
– When on a power adapter, setting the display to sleep after 15 minutes typically works well.
– On battery power, a 5-10 minute timeout preserves battery life while minimizing disruption.
With these adjustments, your macOS laptop will maintain activity according to your needs.
Adjusting Power Settings on Linux Laptops
Accessing Power Management Settings
Although Linux distributions vary, most settings can be found under Power Management:
1. Open your system settings.
2. Navigate to ‘Power’ or ‘Power Management.
Changing Display Timeout Settings
- Locate the display settings within Power Management.
- Set the screen timeout based on your preferences.
Optimal Timeout Recommendations
Linux laptops can be tailored similarly:
– When plugged in, a timeout of 20-30 minutes is adequate.
– When on battery, 5-10 minutes will help save power without frequent interruptions.
By configuring these settings on your Linux laptop, you’ll be able to keep your screen active as needed.
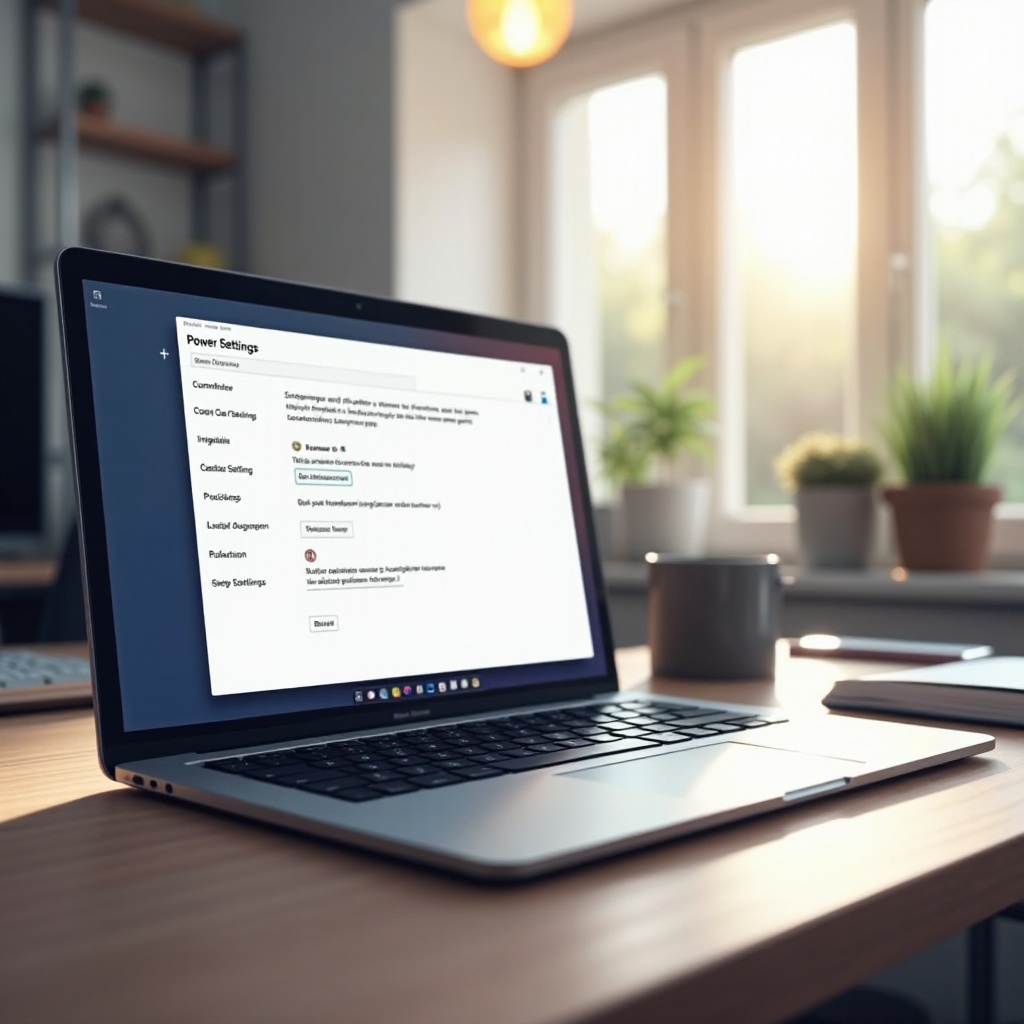
Utilizing Third-Party Software to Control Display Sleep
Reliable Third-Party Software Options
In case the built-in options don’t meet your needs, several third-party software solutions can help:
– Caffeine (for macOS): Prevents your computer from going to sleep temporarily.
– Don’t Sleep (for Windows): Provides extensive control over power-saving features.
– Caffeine (for Linux): Similar to the macOS version, prevents the system from sleeping.
Setup and Configuration
- Download and install the software appropriate for your OS.
- Open the application and configure it to match your needs.
- These tools typically allow you to prevent sleep temporarily or schedule sleep periods.
These third-party tools offer additional control over your laptop’s sleep settings, ensuring uninterrupted use.
Additional Tips to Prevent Screen Turn-Off
Using Keyboard Shortcuts and Commands
- For Windows: Press any key to wake the screen. Alternatively, create a shortcut to the Power Options for quick access.
- For macOS: Press any key if the screen goes dark. Use the Terminal command ‘caffeinate’ to keep the display awake for a set period.
- For Linux: Using the
xsetcommand (xset -display :0 dpms force on) ensures the display stays on.
Preventing Screen Timeout During Presentations
In presentation environments, you can:
– On Windows: Use the Windows Mobility Center (Win + X) to disable sleep.
– On macOS: Set ‘Prevent computer from sleeping’ in Energy Saver settings.
– On Linux: Use the xset command (xset s off) to disable the screen saver.
Maintaining Battery Life and Performance
Balance is key:
– Reduce background apps that consume battery.
– Lower screen brightness when possible.
– Keep your laptop clean from dust to prevent overheating, which affects battery performance.
These additional tips help to ensure continuous screen activity and improved battery performance.
Troubleshooting Common Problems
Common Issues with Screen Timeout Settings
If you are experiencing issues like rapid screen turn-offs despite settings:
– Ensure system updates are installed.
– Check for conflicting third-party applications or settings.
– Reset power settings to default and reconfigure.
Troubleshooting Tips
- Restart your laptop after applying new settings.
- Verify settings haven’t been overwritten by scheduled tasks or updates.
- Consult your laptop’s user manual for specific troubleshooting tips.
By troubleshooting effectively, you can resolve most screen timeout issues.
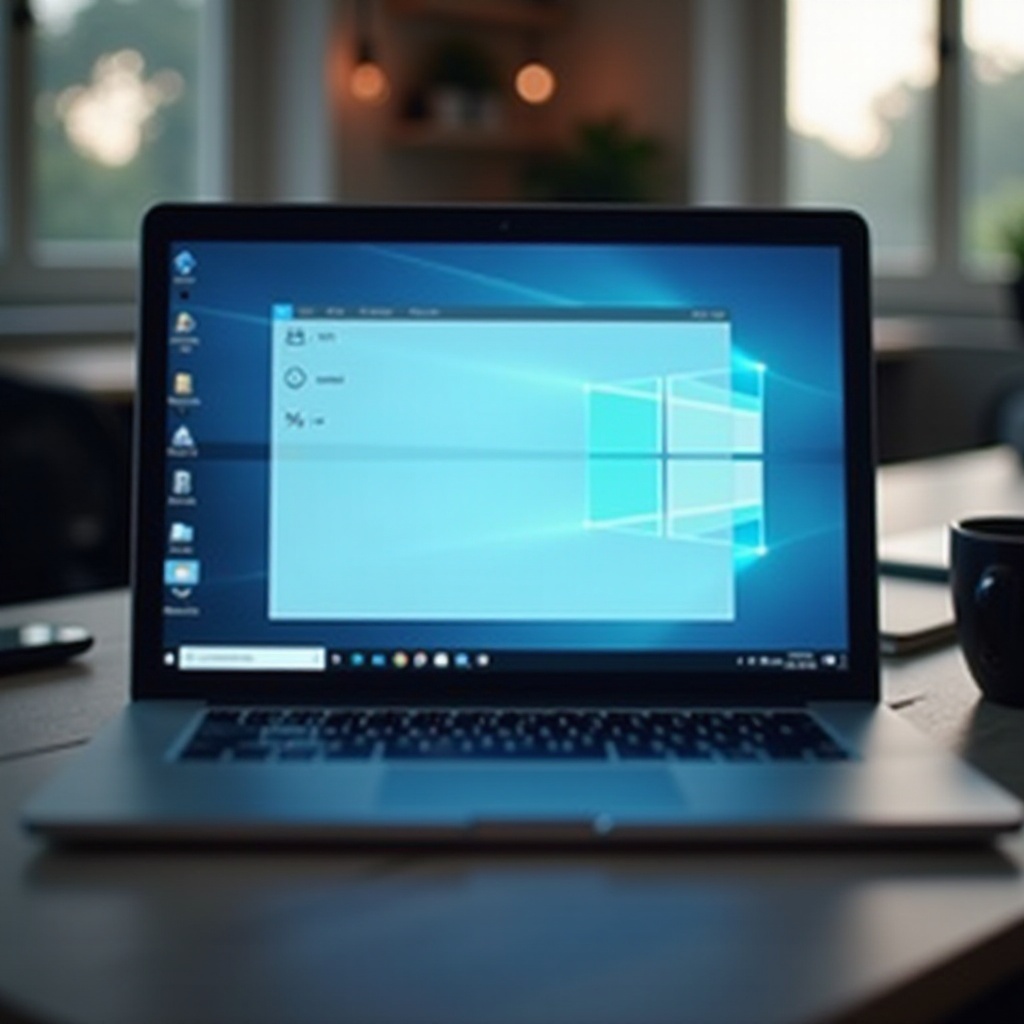
Conclusion
Preventing your laptop screen from turning off automatically requires a few adjustments in system settings. By understanding and configuring power settings on Windows, macOS, or Linux, you can significantly enhance your computing experience. Third-party software can also provide additional customization to meet your unique needs. Remember to balance performance with energy use, especially on battery power.
FAQs
Frequently Asked Questions
How do I disable my laptop screen from automatically turning off?
To disable your laptop screen from turning off, navigate to your system’s power settings and set the screen timeout to ‘Never’ or the maximum duration available.
Can I prevent my laptop screen from turning off while watching videos?
Yes, most media players have settings to prevent screen timeout during playback. Alternatively, adjust your system power settings to extend screen timeout while watching videos.
How can I stop my MacBook screen from sleeping?
On a MacBook, go to System Preferences -> Energy Saver and adjust the ‘Turn display off after’ slider to a longer duration or ‘Never.’
